Via fliken Hantera användare kan administratörer se och söka efter alla användarkonton som har skapats.
Administratörer kan också redigera varje konto genom att klicka på den vertikala ellipsen.
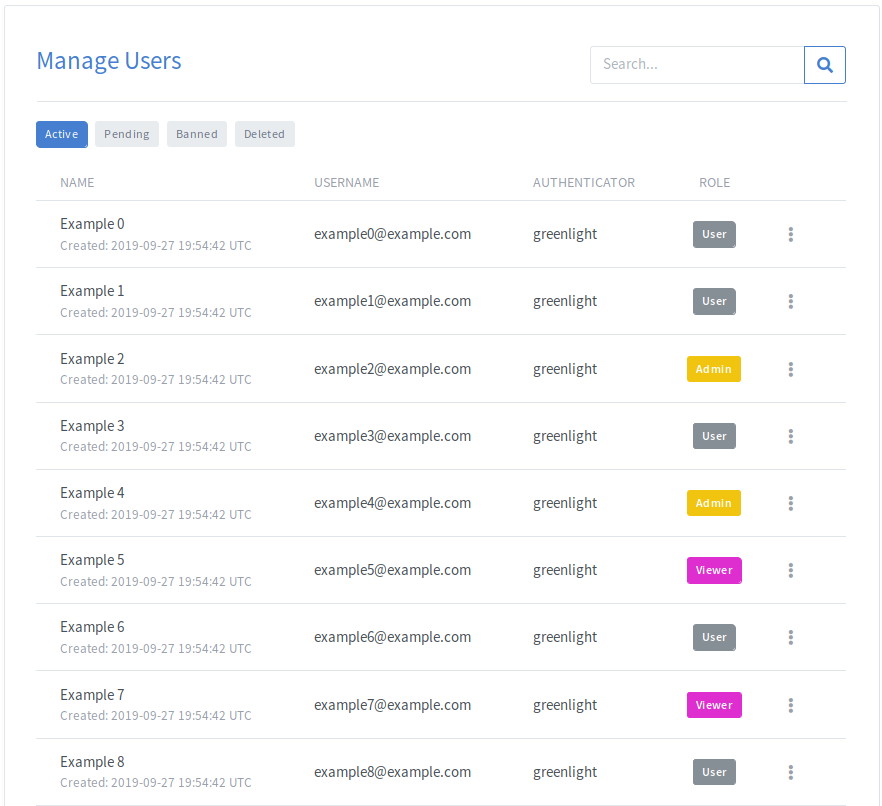
För att växla mellan flikarna, klicka på den flik som du vill byta till.

| Fliken | Beskrivning |
|---|---|
| Aktiva | Användare som kan komma åt applikationen med sitt konto |
| Avvaktan | Användare som väntar på godkännande för att gå med i applikationen |
| Förbjudits | Användare som har nekats eller förbjudits |
| Raderad | Användare vars konto har tagits bort av en administratör |
Sökrutan kan användas för att filtrera baserat på namn, användarnamn, autentisering eller skapandedatum för vilken användare som helst.
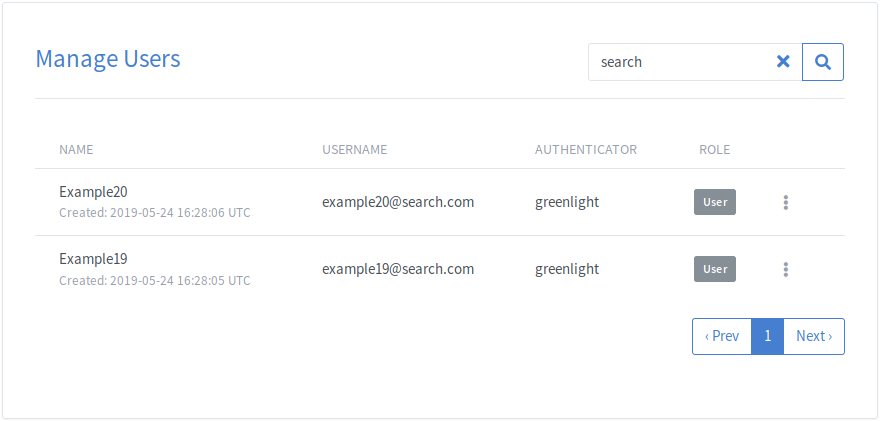
För att filtrera efter rollen, klicka på någon av rollknapparna under rollkolumnen. Detta kommer att filtrera listan så att endast användare med den klickade rollen visas.
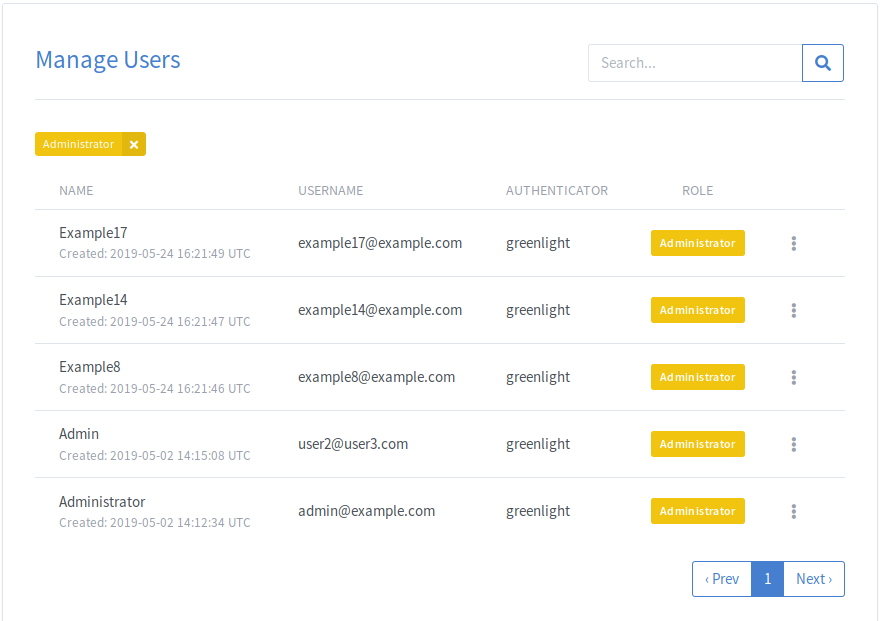
För att ta bort ett konto, välj Ta bort från rullgardinsmenyn Konto.
När ett konto har raderats kommer användaren att flyttas till Raderad fliken.
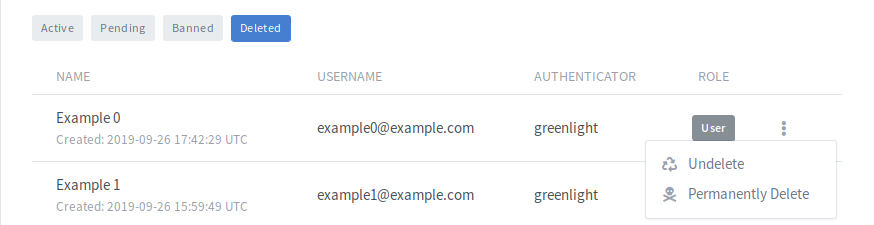
Från Raderad fliken, kan en administratör sedan antingen återställa användarens konto och deras tillhörande rum, eller permanent ta bort användaren. Om en användare raderas permanent kommer den att göra det INTE vara möjligt att återställa kontot.
OBS: Permanent raderade användare kan registrera sig igen med samma e-postadress som kontot som raderades.
För att blockera ett konto, välj Blockera användare från kontorullgardinsmenyn.
När ett konto har förbjudits kommer användaren att flyttas till Förbjudits fliken.
Detta kommer att ta bort kontot från Greenlight och kommer också att hindra användaren från att registrera sig med samma e-postmeddelande till Greenlight i framtiden.
I de fall där 2 konton behöver slås samman finns det en sammanfogningsåtgärd i rullgardinsmenyn för konto. Vid sammanslagning av 2 konton finns en Konto som ska slås samman och en Primärt konto.
Under sammanslagningsprocessen, Konto som ska slås sammans rum kommer att överföras till Primärt konto. När överföringen är klar, Konto som ska slås samman kommer att raderas permanent. Inga andra uppgifter överförs till Primärt konto.
För att slå samman en användare klickar du på åtgärden Sammanfoga i rullgardinsmenyn Konto för den användare som kommer att bli Primärt konto. När modalen dyker upp kan du använda rullgardinsmenyn för att söka efter Konto som ska slås samman. Observera att du kan söka på namn eller e-post i rullgardinsmenyn.
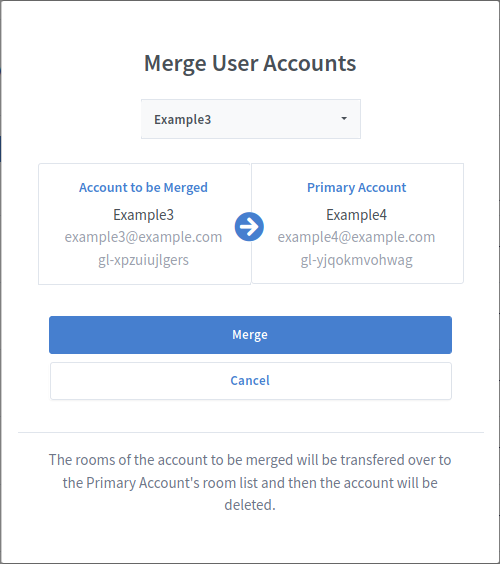
I exemplet ovan, om Exempel3 hade 2 rum, "Home Room" och "Rum 1", kommer de att visas i Exempel4:s rumslista som "(Merged) Home Room" och "(Merged) Room 1". Exempel4 är fritt att byta namn på, ta bort eller göra ändringar i dessa rum.
För att redigera ett konto, välj Redigera för den angivna användaren. Detta öppnar vyn Redigera användare.
Från redigera användarvyn kan administratörer redigera namn, e-postadress, roller, standardspråk och profilbild för det givna kontot.
För att redigera rollen för ett konto, välj Redigera för den angivna användaren. Detta öppnar vyn Redigera användare.
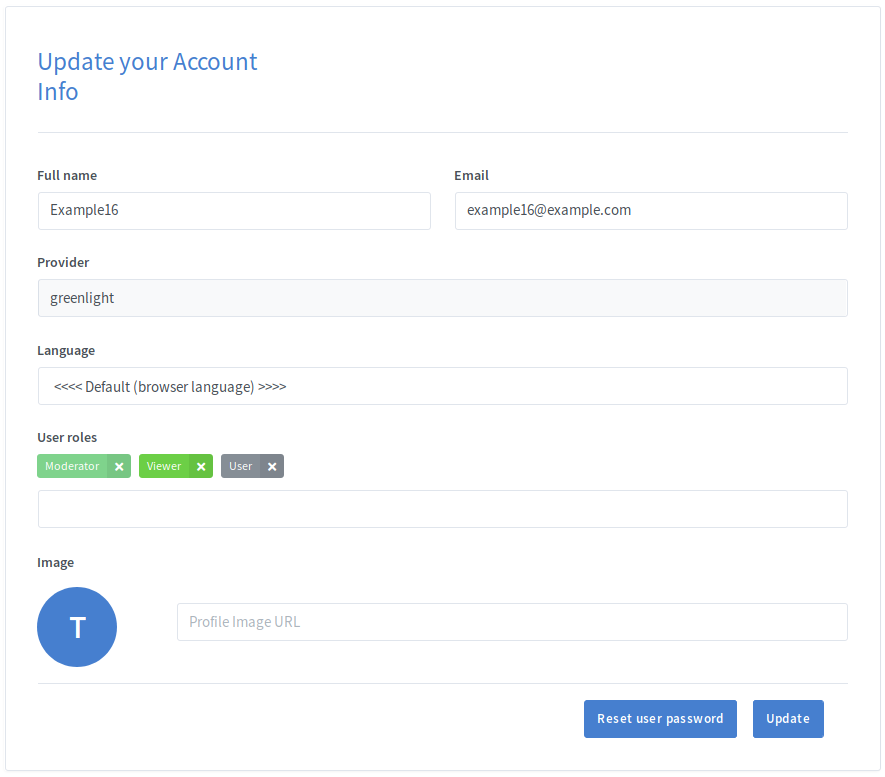
Från redigera användarvyn kan administratörer tilldela och ta bort roller för det givna kontot. För att ta bort en roll klicka på x bredvid rollen. För att lägga till en roll, välj rollen från roller-rullgardinsmenyn under rolltaggarna.
OBS: Administratörer kan bara lägga till eller ta bort roller som har lägre prioritet än deras högst prioriterade roll.
OBS: Medan en användare kan tilldelas flera roller kommer bara rollen med högst prioritet att användas för att fastställa en användares behörigheter
Om användaren har glömt sitt lösenord kan administratören skicka dem ett e-postmeddelande som de kan använda för att återställa sitt lösenord.
För att återställa en användares lösenord, välj Redigera för den angivna användaren. Detta öppnar vyn Redigera användare. Därifrån behöver administratören bara klicka på Reset user password knappen och ett e-postmeddelande kommer att skickas ut till användaren med nödvändiga instruktioner.